Introduction
Modern web development relies heavily on animations to create a dynamic and interesting user experience. Creating animations in React applications can be done using traditional CSS or JavaScript however, it can become very cumbersome. Various libraries like GSAP, React Spring, anime.js, etc were created to combat the ambiguity in creating animations but one worthy to note is Framer Motion. Framer Motion is a famous React animation library that makes constructing complicated animations easier by providing utility animation components as well as hooks. In this article, we will walk you through the features and functionalities of Framer Motion.
What is Framer motion?
Framer-motion is an open-source React animation and gesture library that offers a low-level API for integrating animation and gestures into elements in React applications while preserving HTML and SVG semantics.
Framer-motion was made by Framer, the company behind the Framer site builder designed for creative professionals.
Setting up Framer Motion in React.
To setup framer motion in a React project, you must install the framer motion package using the below commands
npm
npm install framer-motion
Components in Framer
Framer Motion includes a set of key components that serve as the basis for producing animations They are:
Motion
The motion component encapsulates HTML elements in React components, allowing you to animate them using initial and animate props. Motion components are DOM primitives designed specifically for 60fps animation and gestures.
Props available in motion components
Theanimate:animateprop is in responsible for animatingmotioncomponents because it holds the CSS properties to be animated. It is an object that accepts a key-value pair representing the CSS property(in camel case) and its value, respectively.
An example of the animate prop on a motion component is provided below:
<motion.div
animate={{
x: 0,
backgroundColor: "#000",
boxShadow: "10px 10px 0 rgba(0, 0, 0, 0.2)",
position: "fixed",
}}
/>
in the example above, the properties backgroundColor, boxShadow, position are animated to their respective specified values.
Examples of text and image animations using motion animate props
- animating texts using its opacity
Code:
<motion.p
initial={{ opacity: 0 }}
animate={{ opacity: 1 }}
className="text-[40px] font-bold capitalize"
>
Text animated using opacity
</motion.p>
From the code above, we can specify the initial animation property and value to be animated using the initial props and then animate that to another value using the animate props.
View:
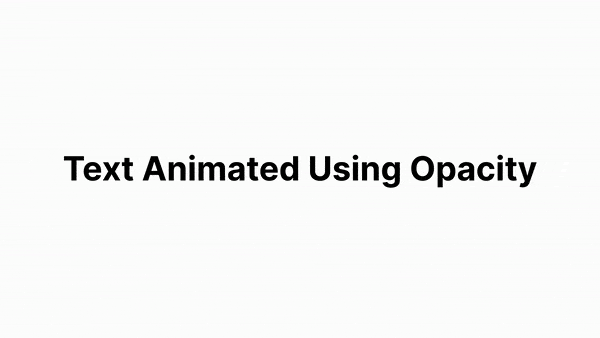
- Animating texts using its transform scale:
Code:
<motion.p
initial={{ scale: 0.5 }}
animate={{ scale: 1 }}
className="text-[40px] font-bold capitalize"
>
Text animated using scale
</motion.p>
View:
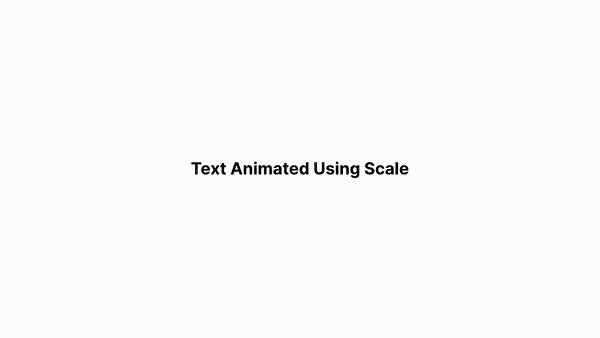
- Animating texts using their opacity and scale: you can also combine properties to get the desired animation.
Code:
<motion.p
initial={{ opacity: 0, scale: 0.5 }}
animate={{ opacity: 1, scale: 1 }}
className="text-[40px] font-bold capitalize"
>
Text animated using opacity and scale
</motion.p>
View:
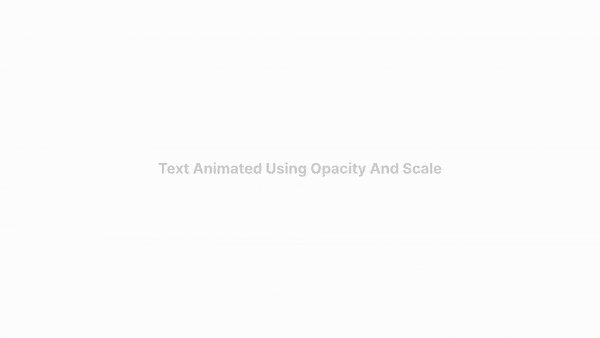
- Animating texts with translate transforms: We can create a translate animation by defining the x and y positions.
Code:
<motion.p
initial={{ x: -100, y: -100 }}
animate={{ x: 1, y: 1 }}
className="text-[30px] font-bold capitalize"
>
Text animated using transform translate
</motion.p>
View:
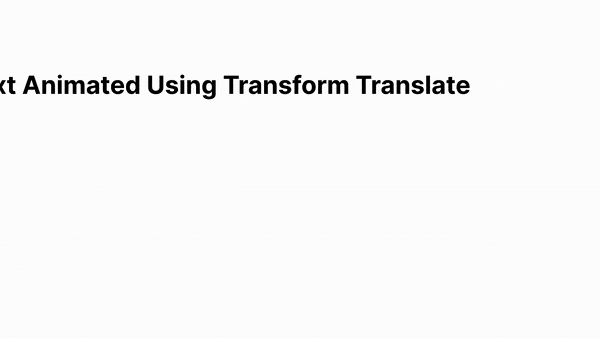
Thelayoutlayoutprops is effective in animating layouts (like height width, flex properties like justify-content, flex-start, etc). It does this performantly and doesn't trigger browser layout mechanisms with each animation frame by animating layout-related structures with transforms under the hood rather than the specified layout CSS property.
An example of the animate prop on a motion component is provided below:
<motion.div layout />
Examples of text and image animations using motion layouts
Here is an example that uses motion layout to animate its expanded parent element on click:
Code:
<motion.div
layout
data-expanded={isOpen}
initial={{ borderRadius: 50 }}
className="flex h-[100px] w-[100px] items-center justify-center bg-black data-[expanded=true]:h-[200px] data-[expanded=true]:w-[400px]"
onClick={() => setIsOpen(!isOpen)}
>
<motion.div layout className="h-10 w-10 rounded-full bg-white" />
</motion.div>
View:
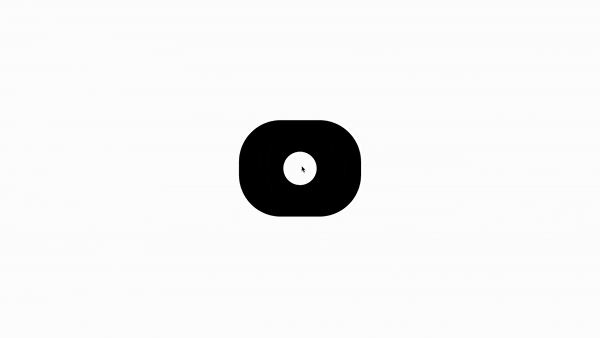
Gesturesmotioncomponents add a straightforward but effective collection of UI gesture handlers to React's core set of event listeners. At the moment, it supports gesture detection for hover, tap, pan, and drag is supported. You can add several event listeners to your motion component for each gesture.
An example of a gesture handler on a motion component is shown below:
Below is an example of a hover gesture handler:
<motion.button
whileHover={{
scale: 1.2,
transition: { duration: 1 },
}}
whileTap={{ scale: 0.9 }}
/>
Examples of text and image animations using motion gestures
Below is an example of a scale animation displayed on hover:
Code:
<motion.div
className="h-[80px] w-[200px] cursor-pointer rounded-[50px] bg-[#00ccff]"
whileHover={{ scale: 1.1 }}
transition={{ type: "spring", stiffness: 400, damping: 10 }}
/>
View:
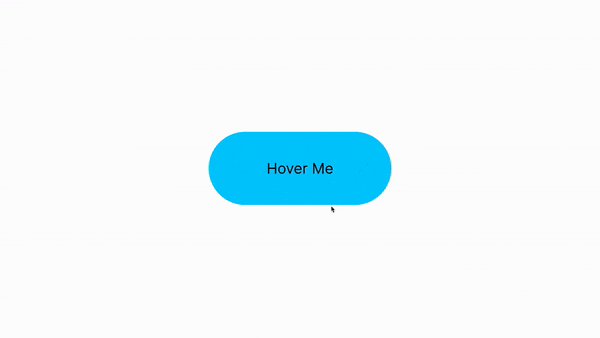
Transitionsmotioncomponents can accept atransitionprop, which specifies the type of animation used while animating CSS properties. In the transition props object, we can specify theduration,delay,easeproperties of the transition.
Examples of animations using motion transitions
An example of the transition prop with duration, ease, and delay on a motion component is shown below:
Code:
<motion.div
className=" h-[200px] w-[200px] rounded-full bg-black"
initial={{ opacity: 0, scale: 0.5 }}
animate={{ opacity: 1, scale: 1 }}
transition={{
duration: 0.8,
delay: 0.5,
ease: [0, 0.71, 0.2, 1.01],
}}
/>
View:
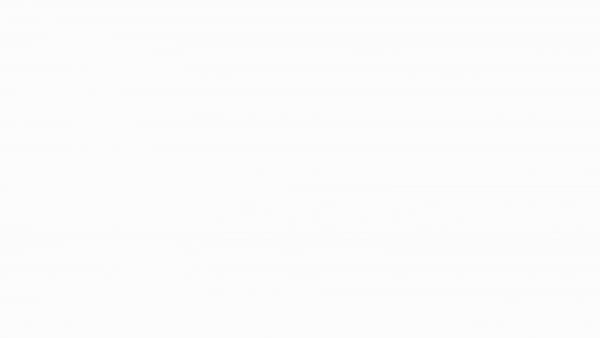
the transition props can also receive props that specify which sort of animation to utilize (Tween, Spring, or Inertia).
Code:
<motion.div
className="flex items-center justify-center text-white w-[200px] h-[200px] rounded-full bg-black"
animate={{ y: 100 }}
transition={{ type: "spring", stiffness: 200 }}
>
Transition : Spring
</motion.div>
<motion.div
className="flex items-center justify-center text-white w-[200px] h-[200px] rounded-full bg-black"
animate={{ y: 100, pathLength: 1 }}
transition={{ type: "tween", duration: 3, }}
>
Transition: Tween
</motion.div>
<motion.div
className="flex items-center justify-center text-white w-[200px] h-[200px] rounded-full bg-black"
animate={{ y: 100 }}
transition={{ type: "inertia", velocity: 120 }}
>
Transition: Inertia
</motion.div>
View:
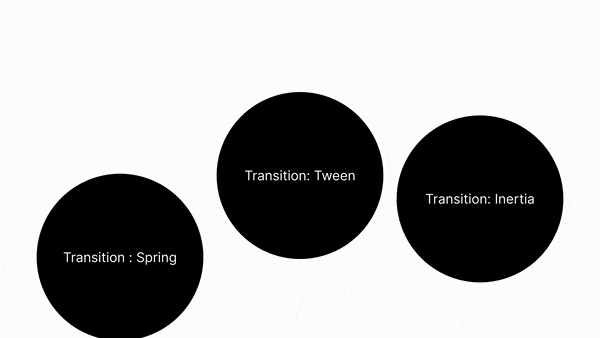
Examples of other animations with motion components
AnimatePresence
Components removed from the React tree can be animated out using the AnimatePresence component.
This component solves many cases such as animating an element on react that was conditionally rendered as React lacks a lifecycle method that supports the notification of components to be unmounted as well as allowing them to defer unmounting until after an action (like an animation) has been executed.
Examples of animations using AnimatePresence
An example below is an animation done on a conditionally rendered div box.
Code:
import { useState } from "react";
import { motion, AnimatePresence } from "framer-motion";
const App = () => {
const [show, setShow] = useState(true);
return (
<div className="mt-20 flex h-screen max-h-screen w-full flex-col items-center justify-start">
<div className="flex flex-col items-center p-0 pb-[50px]">
<motion.button
className="rounded-[10px] bg-black p-4 text-white"
whileTap={{ scale: 0.95 }}
onClick={() => {
setShow(!show);
}}
>
{show ? "Hide" : "Show"}
</motion.button>
</div>
<AnimatePresence>
{show ? (
<motion.div
initial={{ opacity: 0 }}
animate={{ opacity: 1 }}
className="m-0 flex h-[150px] w-[150px] items-center justify-center rounded-[30px] bg-black text-white"
/>
) : null}
</AnimatePresence>
</div>
);
};
View:
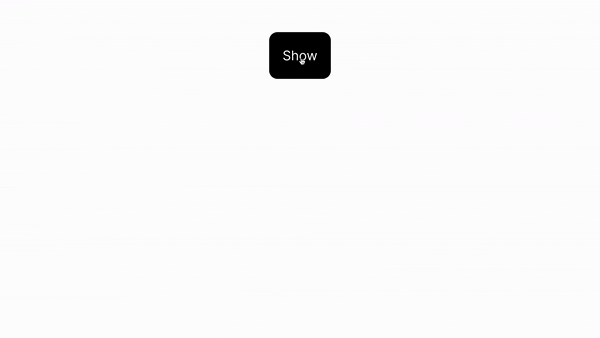
Hooks in Framer
useSpring
A motion value can be animated in a spring fashion through the useSpring hook.
The useSpring hook generates a motion value that animates to its latest target value using a spring animation. The target can be set manually using .set methods, or automatically by handing in another motion value.
useSpring can be initialized with a number.
const spring = useSpring(0);
Or, with a motionValue provided by framer
const x = useMotionValue(0);
const spring = useSpring(x);
UseSpring can be configured using the standard spring transition options.
useSpring(x, { stiffness: 1000, damping: 10 });
Use cases of the useSpring hook.
An example is to utilize the useSpring hook to animate the scale parameters of an element when the useEffect hook is triggered or when the element is hovered over.
Code:
import { useEffect } from "react";
import { motion, useSpring } from "framer-motion";
const App = () => {
const x = useSpring(0.5);
const y = useSpring(0.5);
useEffect(() => {
x.set(1);
}, []);
return (
<div>
<motion.div
className="flex h-10 w-full cursor-pointer items-center justify-center rounded-lg bg-black p-4 text-sm text-white"
style={{ scale: x }}
>
Spring scale animation on useEffect (component mounts)
</motion.div>
<motion.div
className="flex h-10 w-full cursor-pointer items-center justify-center rounded-lg bg-black p-4 text-sm text-white"
onHoverStart={() => y.set(1)}
style={{ scale: y }}
>
Spring scale animation on Hover
</motion.div>
</div>
);
};
View:
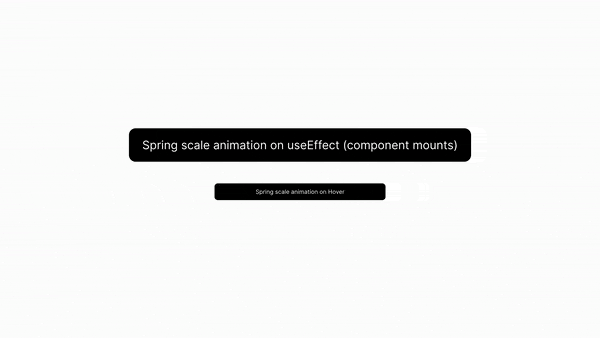
useScroll
The useScroll hook is a hook in Framer Motion that is used to watch scroll positions on an element or page. It is frequently used to create scroll-linked animations such as progress bars and parallax effects.
the useScroll hook returns four motion values:
- ScrollX/Y: The absolute scroll position of the X and Y axis (in pixels).
- scrollXProgress/YProgress: The scroll position (of the X and Y axis) between the specified offsets, expressed as a value between 0 and 1.
Use cases of the useScroll hook.
Let's look at an example of how we can use motion values to construct the classic scroll indicator. Simply send the scrollYProgress motion value to the styleX style property of the progress bar element, as demonstrated in the code example below.
Code:
<motion.div className="progress-bar bg-red-500 fixed top-0 left-0 right-0 h-2.5 origin-left" style={{ scaleX }} />
<h1>
<code>useScroll</code> with spring smoothing
</h1>
<article>
<p>
Lorem ipsum dolor sit amet, consectetur adipiscing elit. Aliquam ac
rhoncus quam.
</p>
<p>
Fringilla quam urna. Cras turpis elit, euismod eget ligula quis,
imperdiet sagittis justo. In viverra fermentum ex ac vestibulum.
Aliquam eleifend nunc a luctus porta. Mauris laoreet augue ut felis
blandit, at iaculis odio ultrices. Nulla facilities. Vestibulum cursus
ipsum tellus, eu tincidunt neque tincidunt a.
</p>
<h2>Sub-header</h2>
<p>
In eget sodales arcu, consectetur efficitur metus. Duis efficitur
tincidunt odio, sit amet laoreet massa fringilla eu.
</p>
<p>
Pellentesque id lacus pulvinar elit pulvinar pretium ac non urna.
Mauris id mauris vel arcu commodo venenatis. Aliquam eu risus arcu.
Proin sit amet lacus mollis, semper massa ut, rutrum mi.
</p>
<p>Sed sem nisi, luctus consequat ligula in, congue sodales nisl.</p>
<p>
Vestibulum bibendum at erat sit amet pulvinar. Pellentesque pharetra
leo vitae tristique rutrum. Donec ut volutpat ante, ut suscipit leo.
</p>
<h2>Sub-header</h2>
<p>
Maecenas quis elementum nulla, in lacinia nisl. Ut rutrum fringilla
aliquet. Pellentesque auctor vehicula malesuada. Aliquam id feugiat
sem, sit amet tempor nulla. Quisque fermentum felis faucibus, vehicula
metus ac, interdum nibh. Curabitur vitae convallis ligula. Integer ac
enim vel felis pharetra laoreet. Interdum et malesuada fames ac ante
ipsum primis in faucibus. Pellentesque hendrerit ac augue quis
pretium.
</p>
<p>
Morbi ut scelerisque nibh. Integer auctor, massa non dictum tristique,
elit metus efficitur elit, ac pretium sapien nisl nec ante. In et ex
ultricies, mollis mi in, euismod dolor.
</p>
<p>Quisque convallis ligula non magna efficitur tincidunt.</p>
<p>
Pellentesque id lacus pulvinar elit pulvinar pretium ac non urna.
Mauris id mauris vel arcu commodo venenatis. Aliquam eu risus arcu.
Proin sit amet lacus mollis, semper massa ut, rutrum mi.
</p>
<p>Sed sem nisi, luctus consequat ligula in, congue sodales nisl.</p>
<p>
Vestibulum bibendum at erat sit amet pulvinar. Pellentesque pharetra
leo vitae tristique rutrum. Donec ut volutpat ante, ut suscipit leo.
</p>
<h2>Sub-header</h2>
<p>
Maecenas quis elementum nulla, in lacinia nisl. Ut rutrum fringilla
aliquet. Pellentesque auctor vehicula malesuada. Aliquam id feugiat
sem, sit amet tempor nulla. Quisque fermentum felis faucibus, vehicula
metus ac, interdum nibh. Curabitur vitae convallis ligula. Integer ac
enim vel felis pharetra laoreet. Interdum et malesuada fames ac ante
ipsum primis in faucibus. Pellentesque hendrerit ac augue quis
pretium.
</p>
<p>
Morbi ut scelerisque nibh. Integer auctor, massa non dictum tristique,
elit metus efficitur elit, ac pretium sapien nisl nec ante. In et ex
ultricies, mollis mi in, euismod dolor.
</p>
<p>Quisque convallis ligula non magna efficitur tincidunt.</p>
</article>
View:
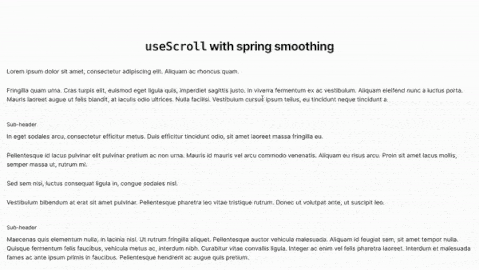
The useScroll motion values can be combined with other motion value hooks, such as useTransform and useSpring, to create sophisticated animations like the one shown below.
Code:
const data = [
{
id: 1,
text: "Canyon",
url: "https://images.pexels.com/photos/19561297/pexels-photo-19561297.jpeg?auto=compress&cs=tinysrgb&w=600&lazy=load",
},
{
id: 2,
text: "Kyoto",
url: "https://images.pexels.com/photos/19488566/pexels-photo-19488566/free-photo-of-kyoto.jpeg?auto=compress&cs=tinysrgb&w=600&lazy=load",
},
{
id: 3,
text: "Forest",
url: "https://images.pexels.com/photos/19237996/pexels-photo-19237996/free-photo-of-empty-road-in-forest.jpeg?auto=compress&cs=tinysrgb&w=600&lazy=load",
},
{
id: 4,
text: "Vietnam",
url: "https://images.pexels.com/photos/18707547/pexels-photo-18707547/free-photo-of-a-curved-road-in-the-mountains-with-a-motorcycle.jpeg?auto=compress&cs=tinysrgb&w=600&lazy=load",
},
];
function Images({ text, url }: { text: string; url: string }) {
const ref = useRef(null);
const { scrollYProgress } = useScroll({ target: ref });
const scale = useSpring(useTransform(scrollYProgress, [0, 1], [10, 20]), {
stiffness: 100,
damping: 5,
});
return (
<section className="relative h-screen border">
<div className="absolute inset-0 rounded-[5px]" ref={ref}>
<img className="absolute h-full w-full" src={url} alt={text} />
<motion.h2
className="absolute left-[45%] top-[50%] -translate-x-1/2 text-[20px] font-bold leading-[1.2] -tracking-[2px] text-red-500"
style={{ scale }}
>
{text}
</motion.h2>
</div>
</section>
);
}
function App() {
return (
<div className="App">
{data.map((img) => (
<Images key={img.id} text={img.text} url={img.url} />
))}
</div>
);
}
View:
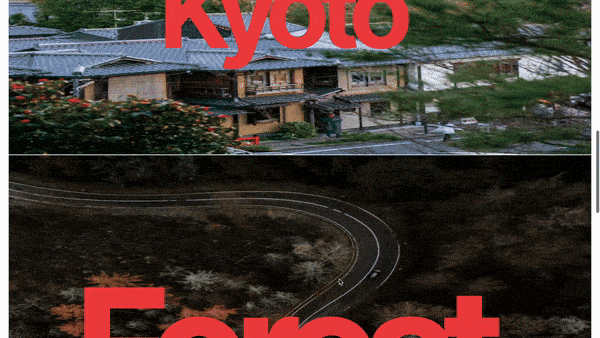
useTransform
The useTransform hook generates a motionValue by modifying the output of one or more other motionValues.
const opacity = useTransform(
x,
// Map x from these values:
[0, 100],
// Into these values:
[1, 0],
);
We may use the useTransform to define a new motion value called opacity. By specifying an input and output range, we can say, "When x is 0, opacity should be 1. When x is 100, opacity should be zero."
Use cases of the useTransform hook.
An example is to utilise the useTransform hook to animate the background parameters of an element on hover.
Code:
import { motion, useTransform, motionValue } from "framer-motion";
const App = () => {
const x = useMotionValue(0);
const y = useMotionValue(0);
const backgroundColor = useTransform(x, [0, 100], ["#fff", "#000"]);
const color = useTransform(y, [0, 100], ["#000", "#fff"]);
return (
<div>
<motion.div
className="flex h-10 w-full cursor-pointer items-center justify-center rounded-lg bg-black p-4 text-sm text-white"
style={{
backgroundColor,
color,
}}
animate={{
transition: {
duration: 0.8,
delay: 0.5,
ease: [0, 0.71, 0.2, 1.01],
},
}}
onMouseEnter={() => {
x.set(100);
y.set(100);
}}
onMouseLeave={() => {
x.set(0);
y.set(0);
}}
>
useTransform hook background color animation on hover
</motion.div>
</div>
);
};
View:
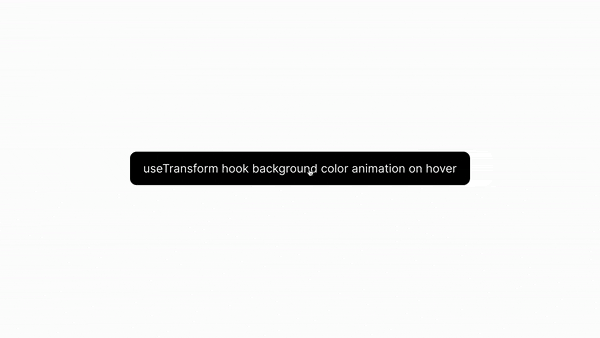
Another example is to combine the useTransform hook with the useSpring hook to get a spring animation on a transformed motion value on hover.
Code:
import { motion, useSpring, useTransform, useMotionValue } from "framer-motion";
const App = () => {
const springConfig = { stiffness: 100, damping: 5 };
const scaleMV = useMotionValue(0.5);
const transformMV = useMotionValue(50);
const scale = useSpring(useTransform(scaleMV, [0, 1], [0, 1]), springConfig);
const translateX = useSpring(
useTransform(transformMV, [0, 100], [0, 50]),
springConfig,
);
return (
<div>
<motion.div
className="flex h-10 w-full cursor-pointer items-center justify-center rounded-lg bg-black p-4 text-sm text-white"
style={{
scale,
rotateX: translateX,
}}
onMouseEnter={() => {
scaleMV.set(1);
transformMV.set(50);
}}
onMouseLeave={() => {
scaleMV.set(0.5);
transformMV.set(0);
}}
>
useTransform combination with useSpring
</motion.div>
</div>
);
};
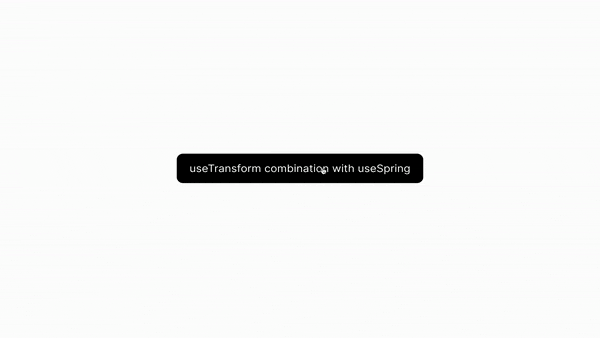
useVelocity
When a motion value is supplied, the useVelocity hook takes it and provides a new one that updates with the velocity of the motion value.
Code:
import { useMotionValue, useVelocity } from "framer-motion";
function Component() {
const x = useMotionValue(0);
const xVelocity = useVelocity(x);
useEffect(() => {
return xVelocity.onChange((latestVelocity) => {
console.log("Velocity", latestVelocity);
});
}, []);
return <motion.div style={{ x }} />;
}
View:
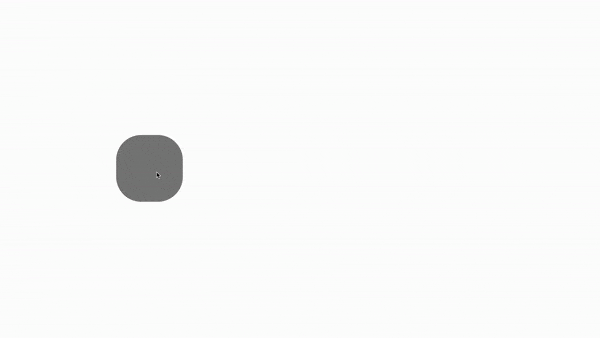
Use cases of the useVelocity hook.
In the example below, we create a velocity motion value (which updates when the element moves) from a spring animation and then translate it to a scale and background motion value, which we will utilize on our element.
const App = () => {
const pink = (saturation: number) => `hsl(327, ${saturation}%, 50%)`;
const x = useMotionValue(0);
const xSmooth = useSpring(x, { damping: 50, stiffness: 400 });
/**
* Create a motion value from the smoothed output of x
*/
const xVelocity = useVelocity(xSmooth);
/**
* Transform the velocity of x into a scale motion value
*/
const scale = useTransform(xVelocity, [-3000, 0, 3000], [2, 1, 2], {
clamp: false,
});
/**
* Transform the velocity of x into a range of background color intensities
*/
const backgroundColor = useTransform(
xVelocity,
[-2000, 0, 2000],
[pink(100), pink(0), pink(100)],
);
return (
<div>
<motion.div
className="h-20 w-20 rounded-[30px] bg-[#ff008c]"
drag="x"
dragElastic={1}
dragConstraints={{ left: -200, right: 200 }}
style={{ x, scale, backgroundColor }}
/>
</div>
);
};
View:
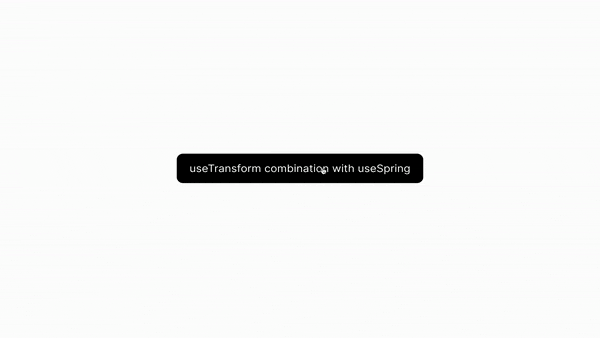
When to use Framer Motion
Complex Animations
If your project is something where you need complex animations that involve multi-step or multiple elements, Framer Motion quickly becomes the best way to handle such kinds of robust APIs and features.
Performance
If performance is a critical point in your application, Framer Motion was built for performance and will easily handle the animations of even hundreds of elements on the screen.
Interactive UI
For making interactive user interfaces, it allows you to make elements react to the user input smoothly and visually appealingly, which generally provides tools like gestures and drag animations.
State-based Animations
If you want to animate components based on changing state, Framer Motion is seamless with React's state and props; it makes developing dynamic animations very easy.
Ease of Use
If you'd like a library that can easily be integrated and used in your React project, Framer Motion exposes a user-friendly API with features and examples that are well documented.
Custom Animations
In case the need arises for more refined and controlled fine-tuning of your animations, with Framer Motion, you can define your animations down to the smallest detail.
Choreographed Animations
For choreographed or synchronized animations, Framer Motion includes tools such as variants and keyframes to make their management super easy.
Conclusion
In this article, we learned how to use various Framer Motion components and props to create stunning animations with Framer motion. Framer Motion has more amazing features in its documentation that we did not cover in this tutorial. You should check them out. I hope this article becomes useful to you in building animations in React.

